






In questo documento vengono spiegate brevemente le singole funzioni di Maps. Non tutte le funzioni sono disponibili in tutti i contesti. Inoltre, ci sono funzioni, ad esempio il salvataggio di determinate impostazioni nel profilo utente, che funzionano solo in contesti non pubblici per i quali è necessario essere autorizzati e collegati come utente.
Indice:
La rotella del mouse serve per zoomare. Per spostare l'estratto della mappa, tenere cliccato e trascinare la mappa nella direzione desiderata. È possibile ingrandire la mappa anche facendo doppio clic sulla posizione della mappa da ingrandire. Utilizzando il tasto MAIUSC/SHIFT e disegnando contemporaneamente un rettangolo con il tasto sinistro del mouse, è possibile ingrandire un rettangolo/estratto.
| Strumento | Descrizione |
|---|---|
 |
Cliccare per ritornare al livello di ingrandimento iniziale |
 |
Ingrandire l'estratto della mappa |
 |
Ridurre l'estratto della mappa |
 |
Aprire la scala della mappa |
 |
Visualizzare posizione corrente su dispositivi mobili con funzione GPS |
 |
La funzione di rotazione permette di ruotare la sezione della mappa su dispositivi mobili simulando una rotazione con due dita, sul desktop invece con la combinazione dei tasti ALT+SHIFT+tasto sinistro del mouse. Cliccando sul simbolo corrispondente, la sezione della mappa viene riportata alla rotazione originale. |
 |
Visualizzare una overview map |
Il motore di rendering di MAPS è OpenLayers. OpenLayers si basa sul concetto di "livelli di zoom" detti "Zoom Levels", ognuno dei quali restituisce una certa scala ad una certa risoluzione. Il rendering ideale, quindi alla risoluzione massima, é quando gli "Zoom Levels" sono interi (0-N). Ogni schermo ha risoluzioni e dimensioni diverse, quindi la scala derivante da uno "Zoom Level" intero, puó essere diversa tra i vari utenti e spesso può tradursi in un numero che apparentemente può sembrare casuale (es.: 1:6207). Viceversa, una scala "intera" per esempio 1:1.000 si traduce in uno "Zoom Level" non intero (es.: 22.7), che si traduce in una risoluzione non ottimale, che quindi va a peggiorare la lettura delle etichette e delle simbologie.
Maps consente la navigazione a "Zoom Levels" interi / risoluzioni standard. Ciò consente all'utente di visualizzare la mappa con la risoluzione ottimale e quindi una visualizzazione più nitida.
Se l'utente vuole rappresentare la mappa in una determinata scala, il flag "Risoluzione predefinita" deve essere disattivato e la scala può essere inserita manualmente. Visto quanto spiegato sopra, il flag dovrebbe rimanere sempre attivo per una visualizzazione ottimale della mappa.
MAPS garantisce invece una stampa corretta ed alla risoluzione desiderata.

Il menu può essere aperto e chiuso. Esso rende disponibili diversi strumenti e si possono selezionare i temi (Table of Content) o la cartografia di base.


Con i pulsanti "+" e "-" è possibile aprire o chiudere tutti i gruppi simultaneamente.
La ricerca dei temi permette di trovare uno o più temi inserendo e confermando un termine di ricerca. Vengono evidenziati tutti i temi che corrispondono o contengono il termine di ricerca.
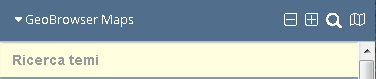
Un video che spiega la funzionalità si trova qui.
Con questa funzione è possibile aggiungere alla ToC ulteriori gruppi di temi. Selezionando semplicemente un gruppo, questo viene aggiunto in fondo alla ToC.
I singoli temi sono organizzati in diversi gruppi e sottogruppi, che si differenziano per colore dai temi. Questa struttura gerarchica può essere aperta e chiusa cliccando sulle frecce davanti ai nomi dei gruppi. Selezionando un gruppo, vengono attivati tutti gli argomenti in esso definiti.
I temi vengono accesi e spenti semplicemente cliccando su di essi. Non tutti i temi sono visibili in ogni scala.
Un video che spiega le funzionalità si trova qui.
| Strumento | Descrizione | Utilizzo |
|---|---|---|
 |
Cambiare la sequenza dei gruppi/temi | Con questa funzione è possibile cambiare la sequenza dei temi all'interno del gruppo o di cambiare la sequenza dei gruppi (con Drag&Drop). Può essere utile se un tema é sovrapposto da un altro tema. |
 |
Cambiare la trasparenza per gruppi/temi | Con questa funzione si può regolare la trasparenza di gruppi e temi.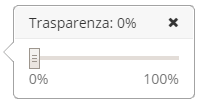 |
 |
Visualizzare/Nascondere la legenda | Con questa funzione è possibile visualizzare la legenda dei temi attualmente accesi. Viene visualizzata solo la legenda degli oggetti attualmente visibili sulla mappa. |
 |
Metadati | In una nuova finestra vengono visualizzate informazioni sui dati: proprietario, origine dati, intervallo di aggiornamento, qualità dei dati, ecc. |
 |
Interrogare gli oggetti sulla mappa (tooltip) | Se si attiva questa funzione e si clicca su un oggetto sulla mappa, si apre una piccola finestra con informazioni sull'oggetto. Questa funzione non è attivata per tutti i temi. |
 |
Filtro | Con questa funzione, gli elementi di un tema possono essere filtrati secondo determinati criteri. Il campo a cui applicare il filtro, l'operatore e il valore devono essere selezionati. Viene utilizzato il segnaposto "%". I filtri possono anche essere combinati con "+" (in modalità AND). Applicando il filtro, tutti gli elementi che non soddisfano i criteri del filtro scompaiono dalla mappa. Un tema sul quale viene applicato un filtro è contrassegnato di conseguenza nella ToC con il simbolo. Il filtro rimane fino alla sua cancellazione.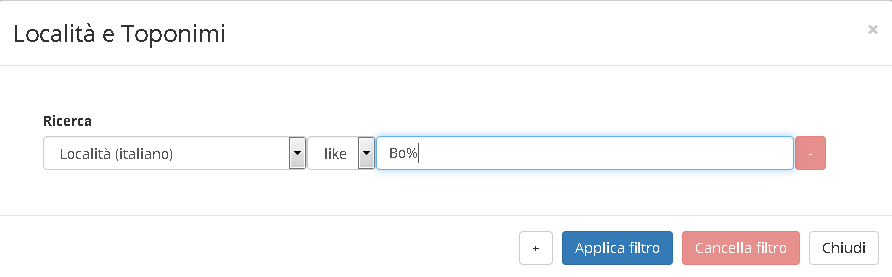 . . |
 |
Snapping non attivo | Questa funzione è attiva solo nella modalità di disegno. Mostra quali temi non sono attualmente utilizzati per lo snapping. Informazioni più dettagliate sullo snapping sono disponibili qui. |
 |
Snapping attivo | Questa funzione è attiva solo nella modalità di disegno. Cliccando sul simbolo si attiva lo snapping per il tema relativo. Informazioni più dettagliate sullo snapping sono disponibili qui. |
La funzione consente l'integrazione di temi esterni, locali che non sono preconfigurati con un semplice Drag&Drop.
Attualmente sono supportati i seguenti formati :
Tutti i temi aggiunti temporaneamente possono interagire con le funzioni di visualizzazione, interrogazione e stampa. È anche possibile rimuovere i temi dalla TOC (Table of contents).
I passi da seguire sono i seguenti:
Drag&Drop di un ESRI ShapeFile composto da .shp, *.shx, *.dbf e *.prj (opzionale), anche raggruppati in uno file ZIP. *Il limite per il caricamento di un file vettoriale è di 15 MB.**
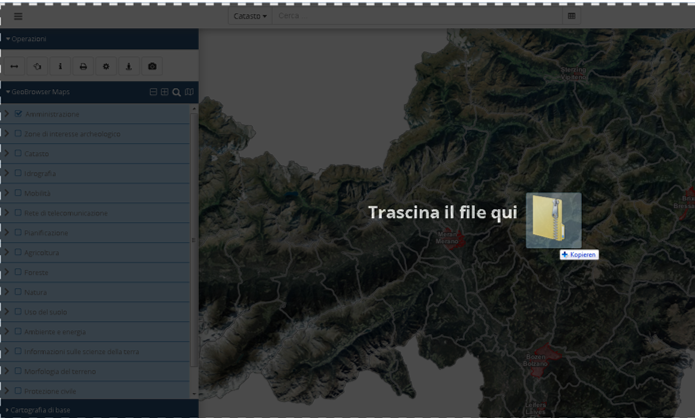
Scelta del sistema di riferimento corretto da una lista di valori.
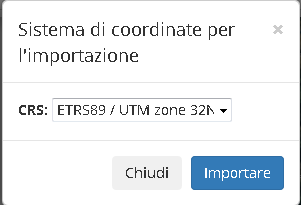
Visualizzazione del tema in ToC (Table of contents) e zoom automatico sull'area del tema.
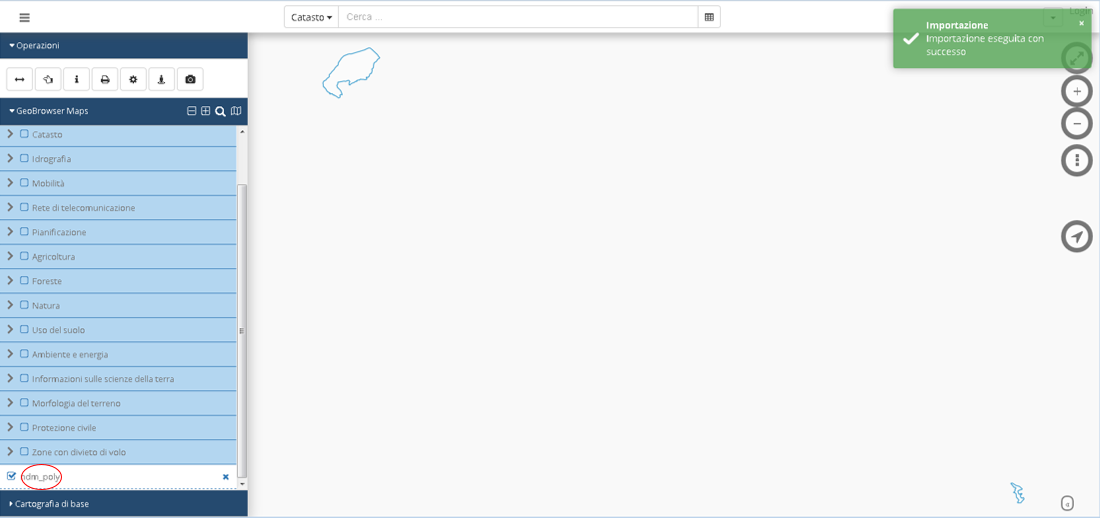
Le funzionalità standard del programma possono essere utilizzate anche su questo tema importato.
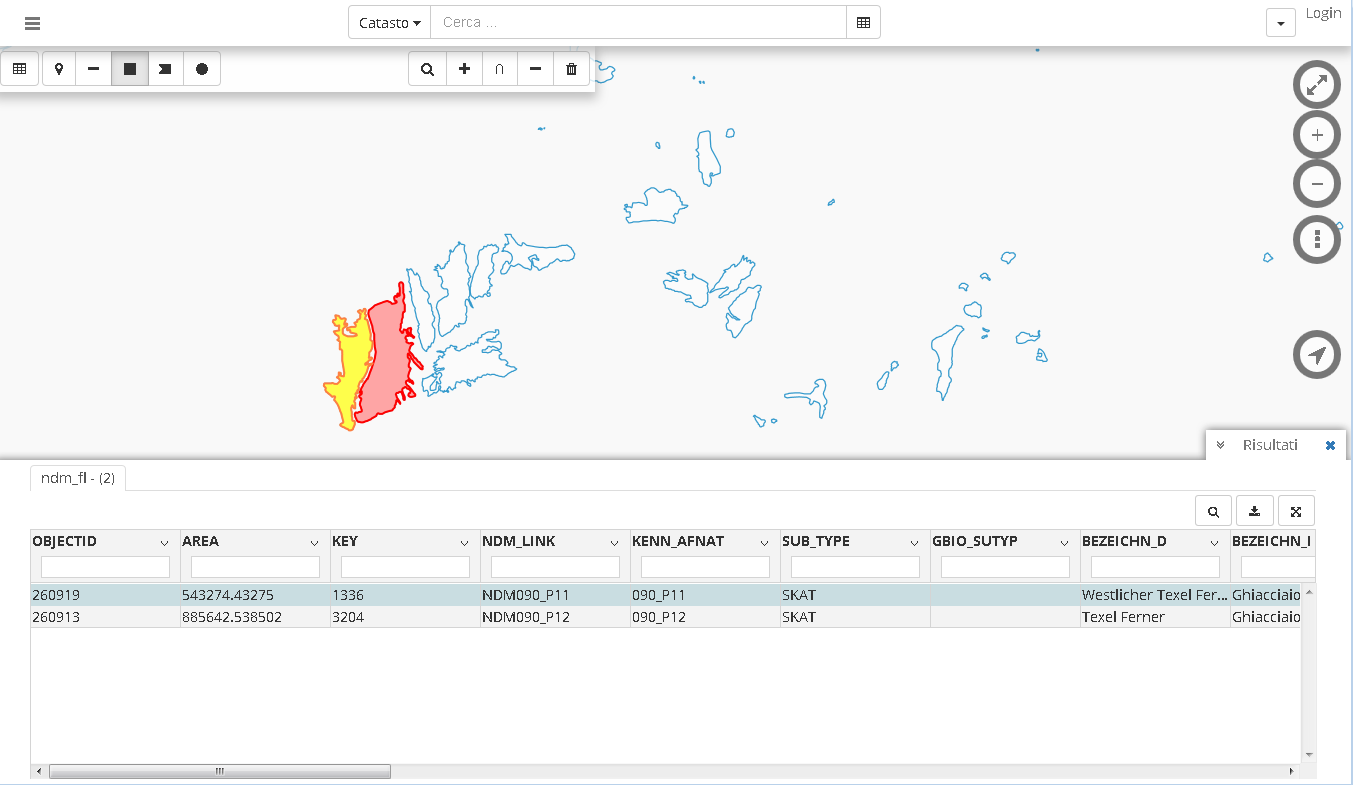
Un video che spiega la funzionalità si trova qui.
Sono disponibili diverse carte di base che possono essere utilizzate come sfondo per la mappa.
Un video che spiega la funzionalità si trova qui.

Questa funzione permette di misurare, inserire e visualizzare coordinate puntuali e anche di disegnare qualsiasi oggetto e poi salvare ed esportare questi elementi.
| Strumento | Descrizione | Utilizzo |
|---|---|---|
 |
disegna un punto e indica le sue coordinate, inserisce un punto in una coordinata specifica | Disegnare un punto: cliccare il tasto sinistro del mouse. Spostare un punto: selezionare il punto e trascinarlo tenendo premuto il tasto sinistro del mouse. Nota: Per modificare la rappresentazione del sistema di riferimenti delle coordinate dei punti, la proiezione può essere modificata nella toolbox. Alcune Proprietà possono essere modificate in un secondo momento (titolo, colore, trasparenza). Un video che spiega la funzionalità si trova qui. Inoltre, si possono inserire anche le coordinate esatte di un punto. Per farlo, inserire i valori corrispondenti nei campi delle coordinate, per valori decimali utilizzare il punto come separatore. Creare il punto attivando il simbolo della lente d'ingrandimento. Il nuovo punto viene automaticamente visualizzato sulla mappa. Un video che spiega la funzionalità si trova qui. |
 |
disegna una linea e specifica la sua lunghezza e la lunghezza totale di una polilinea | Disegnare una linea: cliccare il tasto sinistro del mouse e tracciare la linea, cliccare di nuovo e aggiungere più segmenti, finire l'ultimo segmento della linea con un doppio clic. Spostare un vertice di una linea: selezionare un vertice e trascinarlo tenendo premuto il tasto sinistro del mouse. Aggiungere un vertice di una linea: selezionare qualsiasi vertice sulla linea e cliccare con il tasto sinistro del mouse. Nota: L'unità di misura può essere cambiata nella toolbox. Alcune Proprietà possono essere modificate in un secondo momento (titolo, colore, trasparenza, spessore). |
 |
disegna un rettangolo e restituisce l'area e il perimetro | Disegnare un rettangolo: cliccare il tasto sinistro del mouse e disegnare un rettangolo, cliccare di nuovo per finire. Nota: L'unità di misura per l'area e il perimetro può essere cambiata nella toolbox. Alcune Proprietà possono essere modificate in un secondo momento (titolo, colore, trasparenza, spessore del bordo). |
 |
disegna un poligono qualsiasi e restituisce l'area e il perimetro | Disegnare il poligono: cliccare il tasto sinistro del mouse e tracciare il primo tratto del perimetro, cliccare di nuovo per tracciare i tratti successivi, terminare il poligono con un doppio clic. Spostare un vertice: selezionare il punto e trascinarlo con il tasto sinistro del mouse. Aggiungere vertice: selezionare qualsiasi vertice sulla linea e cliccare con il tasto sinistro del mouse. Nota: L'unità di misura per l'area e il perimetro può essere cambiata nella toolbox. Alcune Proprietà possono essere modificate in un secondo momento (titolo, colore, trasparenza, spessore del bordo). |
 |
disegna un cerchio e restituisce l'area e il perimetro | Disegnare il cerchio: cliccare con il tasto sinistro del mouse sulla posizione del centro del cerchio e tracciare un cerchio. Cliccare di nuovo per finire. Nota: L'unità di misura per l'area e il perimetro può essere cambiata nella toolbox. Alcune Proprietà possono essere modificate in un secondo momento (titolo, colore, trasparenza, spessore del bordo). |
 |
scrive un testo in una posizione definita | Inserire un testo: cliccare il tasto sinistro del mouse. Nota: Il testo, il carattere e il colore possono essere modificati nelle Proprietà. |
 |
scaricare i dati selezionati | Selezionare e confermare lo strumento. Il formato di esportazione desiderato deve essere selezionato dall'elenco. Attualmente, i dati possono essere esportati in ESRI Shapefile, DXF (Drawing Interchange Format) e DWG AutoCad. Se il volume di dati supera 500 elementi, si consiglia di selezionare l'opzione "Manda export via email". Se questa opzione è selezionata, verrà inviato per email un link per il download. Il link scade dopo 24 ore. Se come formato viene selezionato ESRI Shapefile, vengono esportati anche i titoli inseriti per gli elementi in una colonna della tabella degli attributi. 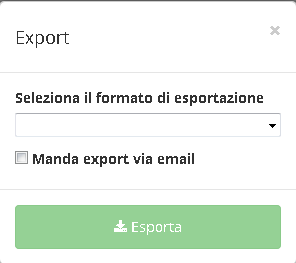 Un video che spiega la funzionalità si trova qui. Un video che spiega la funzionalità si trova qui. |
 |
elimina tutte le misurazioni e tutti gli elementi disegnati | Selezionare lo strumento e confermare |
Il sistema di coordinate e le unità di misura possono essere adattati per la misurazione e l'interrogazione delle coordinate.
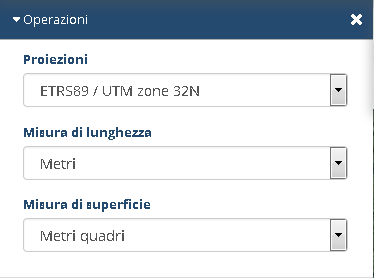
Un video che spiega la funzionalità si trova qui.
Quando si misura e si disegna, è disponibile anche un raggio di snapping per agganciare nuovi elementi ad elementi esistenti. Può essere utilizzato lo snapping su elementi già disegnati, ma anche su elementi di temi disponibili in ToC. Lo snapping ai temi di disegno stessi è abilitato di default:
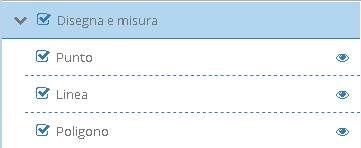
Se si desidera snappare ad un altro tema della ToC, questa funzione deve essere attivata. È anche possibile attivare più temi contemporaneamente.
| Strumento | Descrizione | Utilizzo |
|---|---|---|
 |
Snapping non attivo | Mostra quali temi non sono attualmente utilizzati per lo snapping. |
 |
Snapping attivo | Cliccando sul simbolo si attiva lo snapping per il tema relativo. Se ci si avvicina a un elemento del tema con lo snapping attivato durante la misurazione o il disegno, il puntatore del mouse salta automaticamente all'elemento. Lo snapping è possibile solo dalla scala 1:1.000 in poi. 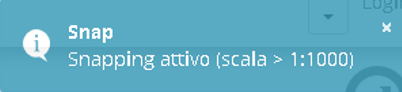  |
Un video che spiega la funzionalità si trova qui.
La visualizzazione e l'etichettatura degli oggetti disegnati possono essere modificate in qualsiasi momento. Cliccando sull'oggetto nella lista "Feature disegnate" si apre una finestra con le impostazioni e la funzione "Indietro" la chiude nuovamente.
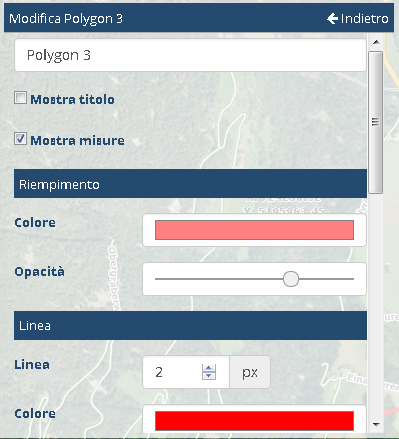
Inoltre, è possibile ingrandire i singoli elementi disegnati cliccando sulla lente di ingrandimento nella riga corrispondente; questi possono anche essere cancellati singolarmente cliccando sul cestino corrispondente.
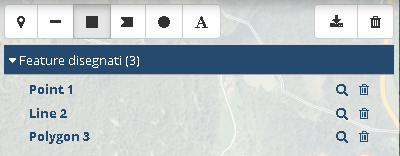

Queste funzioni consentono di selezionare singoli oggetti sulla mappa. Nei contesti è prevista una selezione massima di 500 elementi, che nella maggior parte dei casi possono anche essere scaricati successivamente. Grandi quantità di dati o interi set di dati possono essere scaricati dal Geocatalogo. Per i punti e le linee è possibile utilizzare un ulteriore Buffer per la selezione. Gli oggetti selezionati vengono visualizzati in una tabella.
| Strumento | Descrizione | Utilizzo |
|---|---|---|
 |
Querybuilder | Permette una selezione in base a specifici criteri di ricerca. |
 |
Selezione geometrica in un punto preciso | Cliccare nella mappa per selezionare tutti gli oggetti disponibili in questa posizione. |
 |
Selezione geometrica tramite una linea | Disegnare una linea per selezionare gli oggetti esistenti che intersecano la linea (clic: impostare il punto iniziale e altri vertici della linea, doppio clic: punto finale). Nella parte inferiore della finestra sono ora elencati tutti i risultati, e si possono ottenere informazioni sugli attributi e c'è la possibilità di esportare questi dati. |
 |
Selezione geometrica tramite un rettangolo | Disegnare un rettangolo per selezionare gli oggetti esistenti che lo intersecano (clic: impostare il punto iniziale, secondo clic: punto finale). Nella parte inferiore della finestra sono ora elencati tutti i risultati, e si possono ottenere informazioni sugli attributi e c'è la possibilità di esportare questi dati. |
 |
Selezione geometrica tramite un poligono qualsiasi | Disegnare un poligono per selezionare gli oggetti esistenti che lo intersecano (clic: impostare il punto iniziale e ulteriori vertici, doppio clic: punto finale). Nella parte inferiore della finestra sono ora elencati tutti i risultati, e si possono ottenere informazioni sugli attributi e c'è la possibilità di esportare questi dati. |
 |
Selezione geometrica tramite un cerchio | Disegnare un cerchio per selezionare gli oggetti esistenti che lo intersecano (clic: centro del cerchio, secondo clic: punto finale). Nella parte inferiore della finestra sono ora elencati tutti i risultati, e si possono ottenere informazioni sugli attributi e c'è la possibilità di esportare questi dati. |
 |
Zoomare sulla selezione | L'estratto di mappa si ingrandisce sugli elementi selezionati. |
 |
Annullare la selezione | Annullare la selezione degli oggetti. |
Un video che spiega la funzionalità si trova qui.
Per la selezione geometrica si possono utilizzare i seguenti operatori logici. Questi operatori rimangono attivi fino a quando non vengono disattivati cliccando di nuovo.
| Operatore | Descrizione | Utilizzo |
|---|---|---|
 |
Aggiungere a selezione esistente | Permette di aggiungere ulteriori elementi ad una selezione esistente. |
 |
Creare intersezione con selezione esistente | Permette di creare un'intersezione tra elementi giá selezionati ed i nuovi elementi da selezionare. |
 |
Rimuovere da selezione esistente | Permette di rimuovere elementi da una selezione esistente. |

Questa funzione consente di interrogare i temi utilizzando gli attributi preconfigurati. La funzione è disponibile nella barra degli strumenti di selezione.
Il Querybuilder consente di selezionare tutti i temi interrogabili che sono attualmente visibili nella finestra della mappa.

Dopo aver selezionato un tema nella lista, gli attributi interrogabili sono disponibili per l'interrogazione in una lista.

Dopo aver selezionato il campo, è possibile definire l'operatore e il valore da interrogare. Quando si inserisce il valore, si può usare '%' come segnaposto per l'operatore "LIKE". Per alcuni valori di determinati temi è disponibile una lista di selezione per effettuare una ricerca specifica.
Le interrogazioni possono anche essere combinate con "+" (in modalità AND).
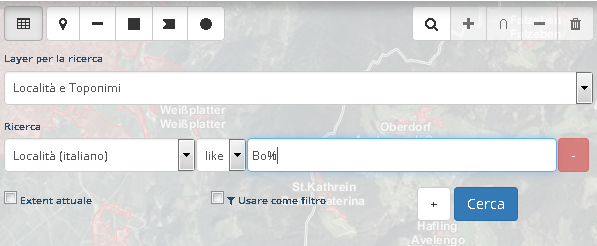
È anche possibile limitare la ricerca all'extent della mappa corrente.
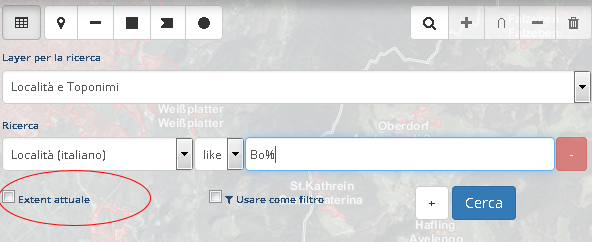
Inoltre, il risultato della ricerca può essere utilizzato anche come filtro (vedi capitolo Opzioni sui temi), che porta a contrassegnare il tema con il simbolo del filtro nella ToC.
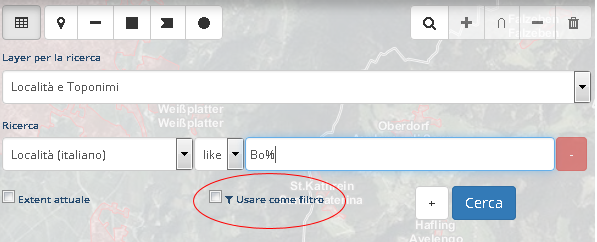
Un video che spiega la funzionalità si trova qui.
Con i tool di selezione punto e linea la barra per le impostazioni per il buffer viene attivata automaticamente.

Se si lascia il valore = 0, il comportamento è lo stesso descritto nel paragrafo della Selezione.
Inserendo un valore numerico maggiore di 0 e selezionando l'unità di misura corretta, la selezione viene effettuata tenendo conto del buffer definito. Il poligono buffer può essere salvato come geometria attivando il rispettivo flag. Altrimenti vengono selezionati solo gli elementi all'interno del buffer e il poligono del buffer non è più visibile.
Esempio 1: Selezione degli elementi dei temi visibili "Comuni" e "Località e toponimi" entro un buffer di 1.000 m intorno alla linea rossa:
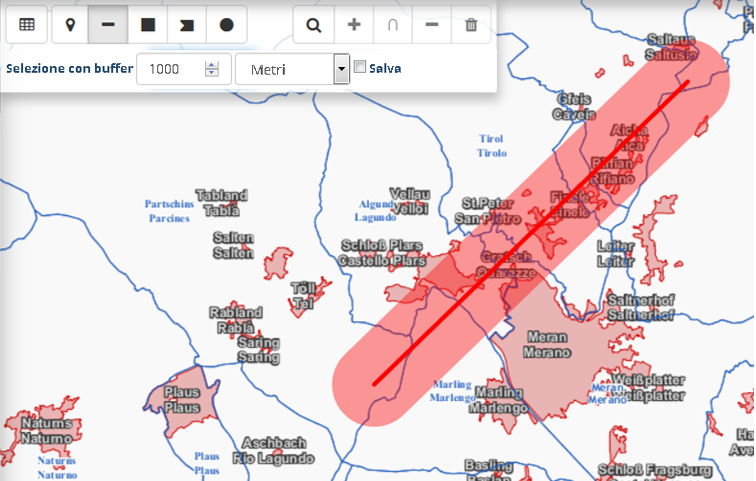
I risultati sono quegli elementi dei temi "Comuni" e "Località e toponimi" che hanno toccato il buffer della linea. Nella tabella, questi elementi sono elencati separatamente per tema. In questo esempio, il poligono di buffer non è stato salvato.
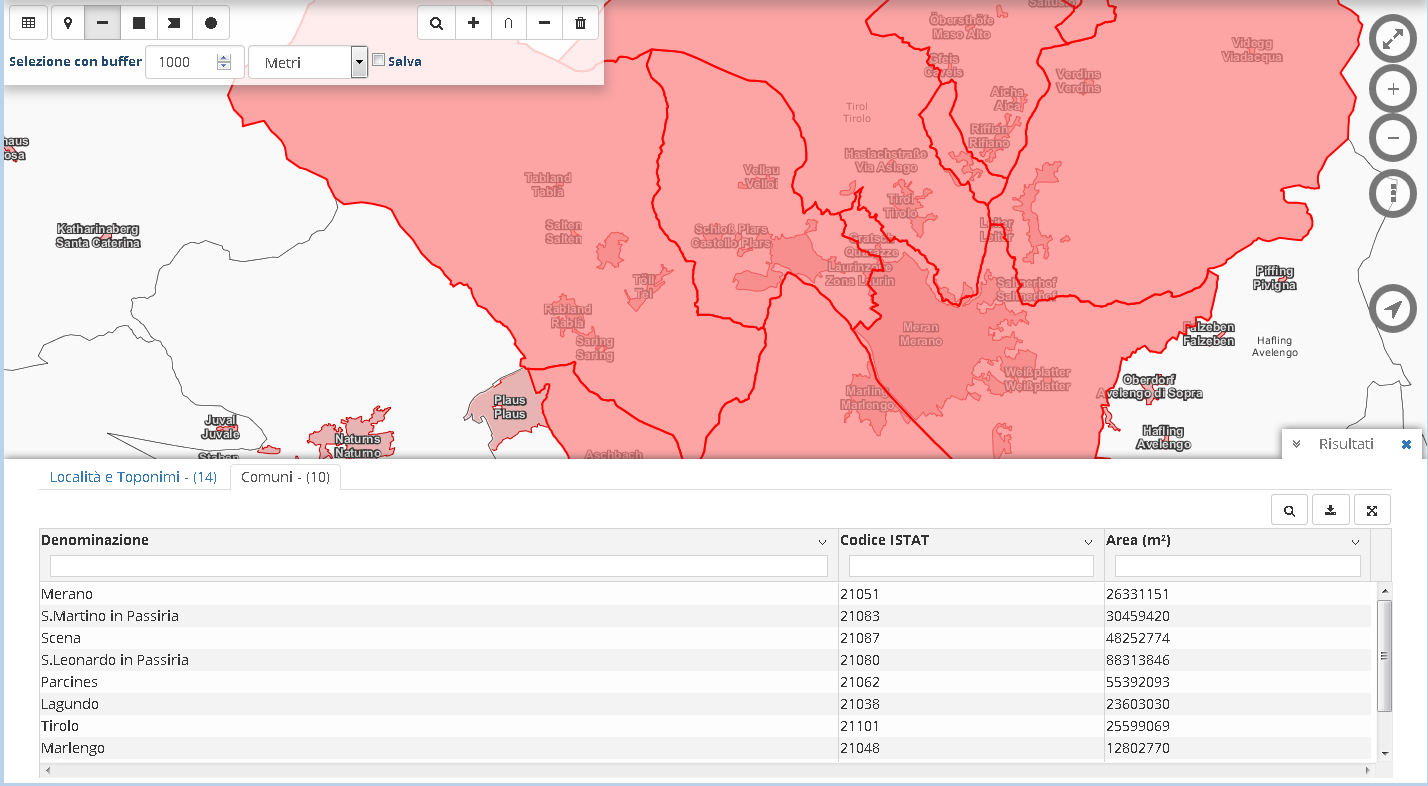
In questo esempio, il poligono di buffer è stato salvato.
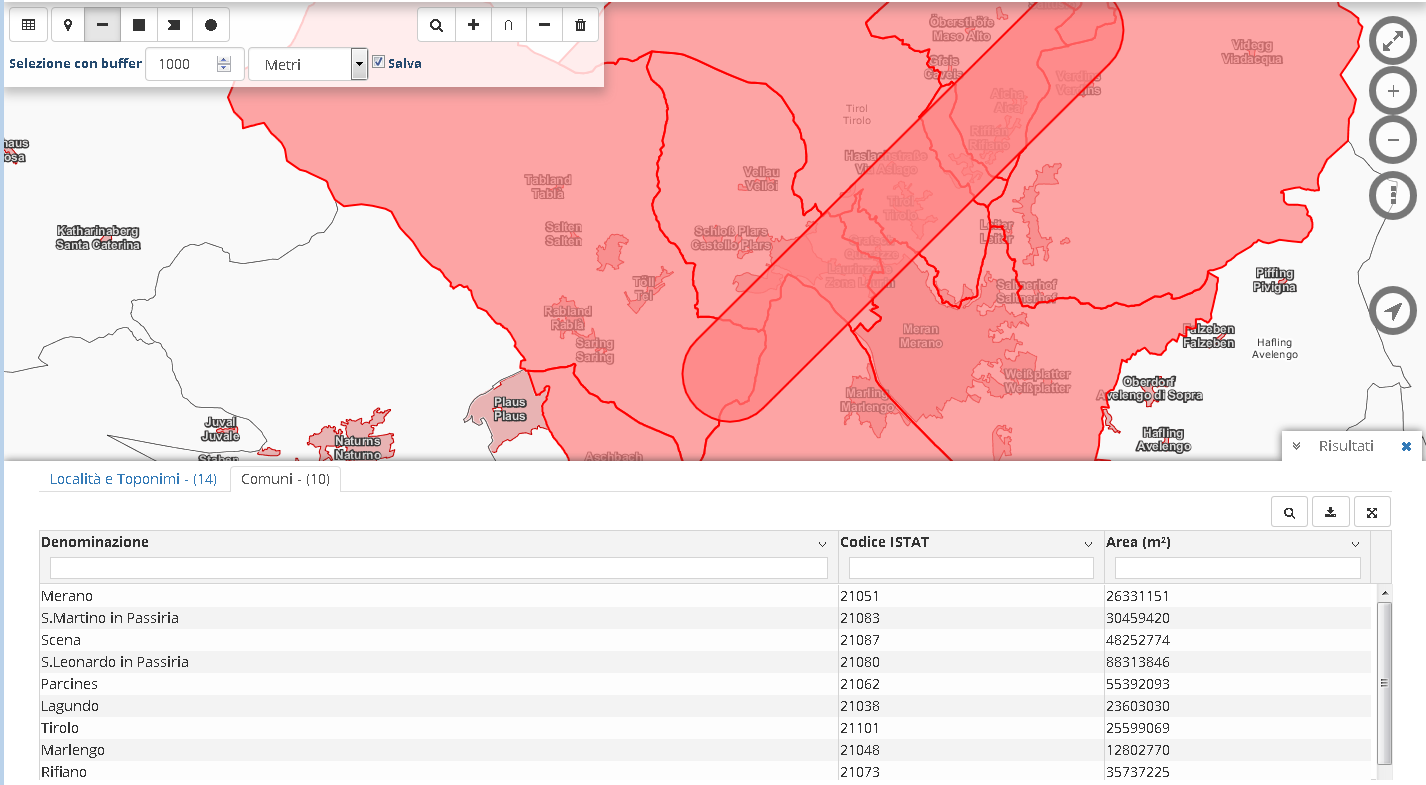
Importante: Un poligono buffer può essere cancellato sotto le opzioni di misura e di disegno (vedi capitolo Modificare oggetti disegnati).
Un buffer può anche essere applicato ai risultati nella tabella in modo che la geometria risultante possa essere utilizzata come nuova geometria di selezione per un'altra query. Questo può essere applicata anche al tema stesso.
Esempio 2: Domanda: Quali sono le località del comune di Merano? I temi "Comuni" e "Località e toponimi" devono essere attivati e il comune di Merano deve essere selezionato:
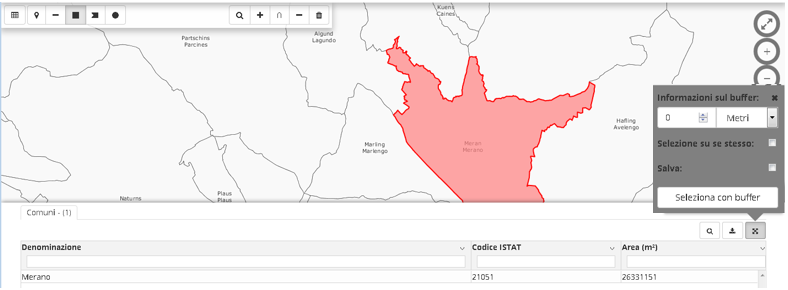
Selezionando la funzione buffer nella tabella e applicando il buffer con l'opzione 0, vengono selezionati tutti gli elementi del tema "Località e toponimi" che si trovano all'interno o parzialmente all'interno del poligono precedentemente selezionato. Se viene definito anche un raggio di buffer, questo viene preso in considerazione nella selezione degli elementi. C'è anche la possibilità di salvare il poligono di buffer con l'opzione "salva" degli oggetti disegnati.

Attenzione: Se si evidenzia un singolo risultato nella tabella, il buffer viene applicato solo a questo elemento evidenziato.
Un video che spiega l'esempio 1 si trova qui e che spiega l'esempio 2 si trova qui.
Il risultato della selezione è sempre elencato nella tabella sottostante alla mappa, diviso per tema.
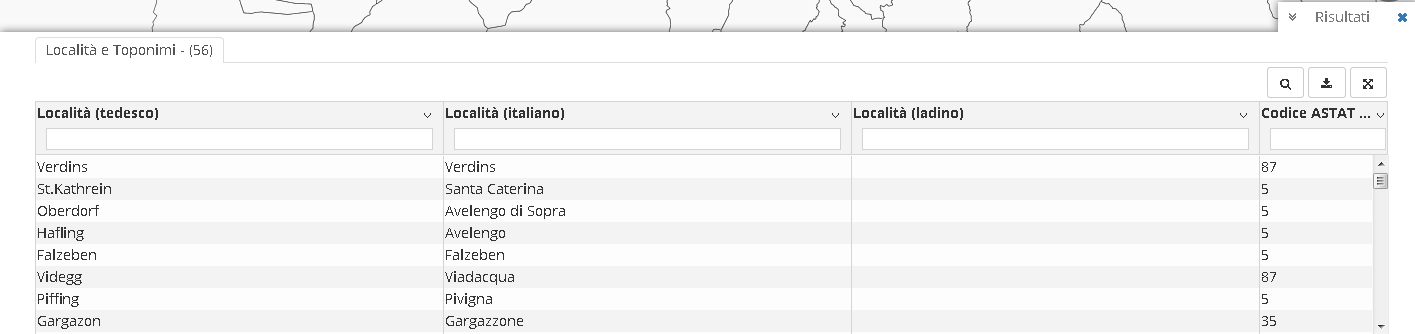
Tutte le funzioni disponibili nella tabella degli attributi si trovano qui.

Con questo strumento è possibile interrogare le proprietà degli oggetti nella mappa. Se nel punto interrogato ci sono più oggetti, le proprietà dei singoli oggetti vengono elencate una dopo l'altra nella finestra dei risultati.
Anche i dati raster possono essere consultati. Il valore del pixel nel punto interrogato è elencato nella finestra dei risultati.
Un video che spiega la funzionalità si trova qui.

Sono disponibili diversi modelli di stampa tra cui scegliere. A seconda del contesto, queste possono cambiare leggermente o alcune opzioni possono mancare.
È inoltre possibile scegliere la risoluzione per la stampa e la scala. La scala può essere selezionata dalla lista delle scale predefinite.
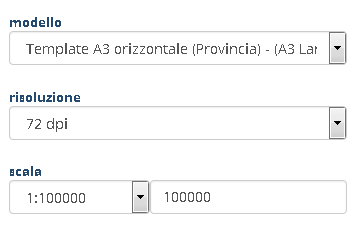
La scala può essere inserita liberamente anche nel campo a destra.

L'ingombro della stampa viene visualizzato sulla mappa in base al modello e alla scala selezionati. Può essere spostato con Ctrl + tasto del mouse o ruotato con Alt + tasto del mouse.
Elementi disegnati nella mappa o gli elementi selezionati saranno visibili anche nella stampa. La simbologia corrisponde a quella definita e impostata nel contesto attuale. Per gli elementi selezionati è disponibile un tema "Selezione" nella ToC (Table of contents), con il quale gli elementi selezionati possono essere attivati e disattivati. Per gli elementi di misurazione sono disponibili i temi del gruppo "Disegna e misura".
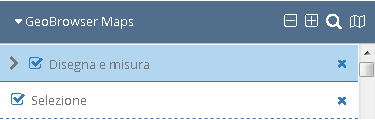
Sono disponibili le seguenti opzioni di stampa:
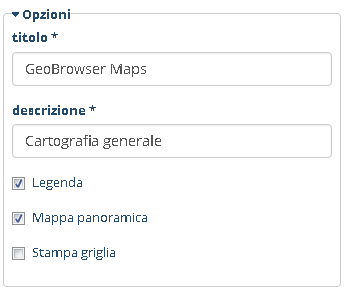
Il titolo e la descrizione della mappa possono anche essere modificati a seconda del contesto; opzionalmente, una legenda e una mappa di inquadramento possono essere stampate sulla seconda pagina o una griglia può essere stampata sulla mappa.
La funzione "Stampa griglia" consente inoltre di selezionare il sistema di riferimento da stampare sulla mappa.
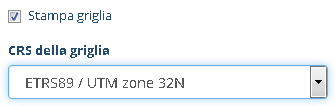
Premendo il tasto "Stampare" viene generata la stampa.

Quando essa è pronto, si apre una finestra pop-up verde in alto a destra, dove si deve cliccare sul link "Download" per scaricare la stampa in formato PDF.
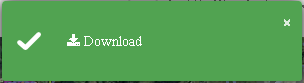
Nota importante: non tutte le carte di sfondo possono essere stampate in tutti i contesti, in quanto sono disponibili solo in determinati sistemi di riferimento (ad es. OSM Open Street Map)
Un video che spiega la funzionalità si trova qui.

In alcuni contesti c'è la possibilità di eseguire geoprocessi. Si tratta di funzioni avanzate molto specifiche. Il simbolo è disponibile solo se tali geoprocessi sono disponibili nel contesto.
Esempio: Eseguire il geoprocesso "Statistiche di base sui raster":

Dopo aver selezionato il tema raster desiderato e aver definito l'area di interesse sulla mappa, il geoprocesso può essere eseguito.
| Strumento | Descrizione |
|---|---|
 |
Un poligono selezionato di qualsiasi tema può essere utilizzato come base spaziale. Il geoprocesso viene eseguito per questo poligono. |
 |
Il geoprocesso viene eseguito per questo rettangolo disegnato. |
 |
Il geoprocesso viene eseguito per questo poligono disegnato. |
 |
La geometria di selezione creata viene cancellata. |
Dopo aver eseguito il geoprocesso, in fondo alla ToC viene aggiunto un nuovo tema con il poligono definito in precedenza e i seguenti semplici attributi statistici: dimensione dei pixel, numero di pixel analizzati, media, valore più alto, valore più basso.

Con questa funzione si possono includere layer WMS tramite un'URL standard "GetCapabilities" nella seguente forma http o https://{server-url}/{path}/wms. I temi aggiunti possono interagire con le funzioni di visualizzazione e stampa.

Al momento sono supportate le seguenti opzioni:
Inserimento dell'URL del server
Selezione della versione WMS (standard 1.3.0)
Nome utente e password per l'autenticazione di base
Tiling (caricamento dei Layer in "tiling")
I temi vengono caricati in un apposito gruppo in fondo alla ToC.

La configurazione dei temi temporanei è memorizzata nel profilo utente del rispettivo contesto. È anche possibile cancellare i temi dalla ToC, che cancella anche questi temi dal profilo utente del contesto corrente.
Questa funzionalità non è disponibile in tutti i contesti Maps.

Questa funzione consente di indicare un punto su una strada nella finestra della mappa e visualizzare la posizione corrispondente all'interno di Google Street View. Si apre una finestra separata del browser che viene aggiornata ogniqualvolta si indichino nuove posizioni nella finestra della mappa corrente.
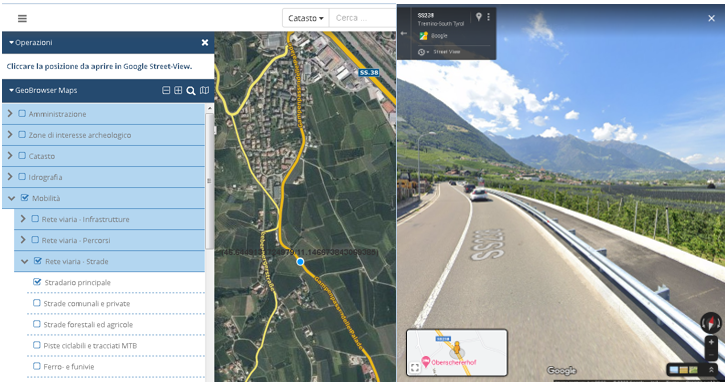
Un video che spiega la funzionalità si trova qui.

Questa funzione consente di creare un'immagine georeferenziata della mappa visualizzata e di scaricarla in formato PNG o JPG. Il sistema di riferimento dell'immagine corrisponde sempre al sistema di coordinate impostato nel contesto.

Un video che spiega la funzionalità si trova qui.

Questa funzione molto particolare è disponibile solo in contesti molto specifici e permette di visualizzare i dati di serie temporali in sequenze animate (p.es. scenari). I periodi di tempo da visualizzare possono essere limitati configurando il periodo "da" "a" e la velocità di visualizzazione può essere modificata.
La ricerca desiderata deve essere selezionata.
 È possibile inserire qualsiasi testo di ricerca. La lista dei risultati appare dopo i primi tre caratteri:
È possibile inserire qualsiasi testo di ricerca. La lista dei risultati appare dopo i primi tre caratteri:

Se si clicca con il mouse su un risultato, l'oggetto nella mappa viene ingrandito, indipendentemente dal fatto che il tema corrispondente sia acceso o meno.
| Strumento | Descrizione |
|---|---|
 |
Il risultato della ricerca può essere visualizzato anche in una tabella cliccando sull'icona della tabella accanto alla ricerca. |
 |
L'icona cambia colore, questo indica che il collegamento tra ricerca e risultato è dinamico: se i criteri di ricerca cambiano durante la ricerca, il risultato nella tabella sottostante cambia. |
Un video che spiega la funzionalità si trova qui.
Le seguenti funzioni sono disponibili nella tabella degli attributi:
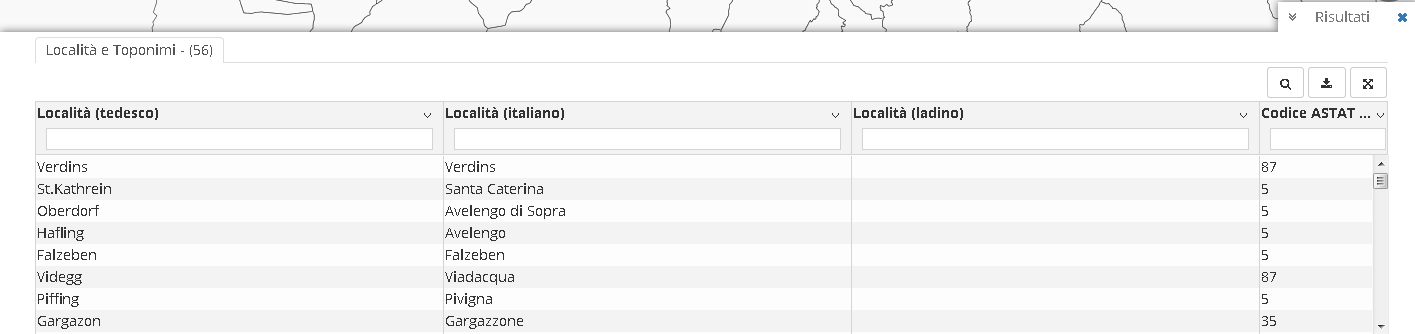
| Strumento | Descrizione | Utilizzo |
|---|---|---|
 |
Temi | Tutti i temi interrogati sono elencati separatamente in una scheda, viene indicato il numero di elementi selezionati. Quando si seleziona una scheda, gli elementi selezionati corrispondenti nella mappa vengono evidenziati. |
 |
Gruppi | Gli attributi possono essere raggruppati per rendere più organizzate le tabelle e per ordinarle per categorie. |
 |
Campo di ricerca, filtro | I risultati della ricerca possono essere ulteriormente filtrati. |
 |
Ordinare i risultati della ricerca | I risultati della ricerca possono essere ordinati in ordine crescente o decrescente. |
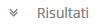 |
Espandere/collassare i risultati | I risultati possono essere temporaneamente nascosti per vedere la finestra completa della mappa. |
 |
Mostra/nascondi dati collegati | Alcuni temi hanno informazioni aggiuntive collegate, che vengono visualizzate in un'area separata della tabella quando questa funzione è attivata. L'icona è visibile nella tabella solo se la funzione è effettivamente disponibile per il tema.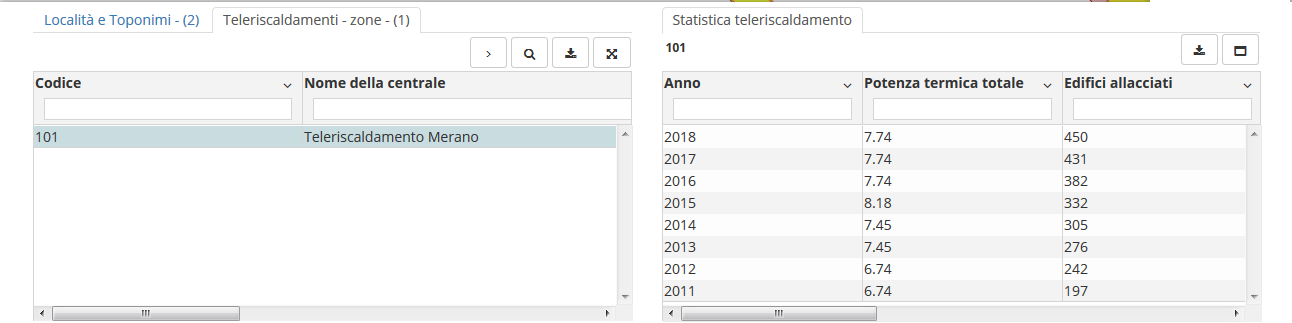 |
 |
Zoom su elemento selezionato | Quando la funzione è attiva, è possibile cliccare sugli oggetti della tabella e la mappa zoomerà su questi oggetti. |
 |
Mostra documenti collegati | Questa funzione può essere utilizzata per visualizzare ulteriori documenti e immagini collegate. Sono disponibili due diverse modalità di visualizzazione, lista e tiling. Questi vengono aperti in una finestra separata. Chiudendo la finestra, si torna alla tabella. L'icona è visibile nella tabella solo se la funzione è effettivamente disponibile per il tema. |
 |
Visualizzare a schermo intero | La finestra degli attributi che visualizza i dati o i documenti collegati viene visualizzata a schermo intero. |
 |
Visualizzare alla forma originale | La finestra degli attributi, che visualizza i dati o i documenti collegati, si riduce alla sua forma originale. |
 |
Scaricare dati selezionati | È possibile scaricare elementi della tabella degli attributi, ma anche i dati collegati. Il formato di export desiderato deve essere selezionato dall'elenco. È possibile scegliere tra un export di dati alfanumerici (CSV, Microsoft Excel) e un export di dati geometrici compresi gli attributi (ESRI Shapefile, DXF, DWG). Se il volume di dati supera 500 elementi, si consiglia di selezionare l'opzione "Manda export via email". Se questa opzione è selezionata, verrà inviato per email un link per il download. Il link scade dopo 24 ore. Non è possibile scaricare i dati per tutti i temi. 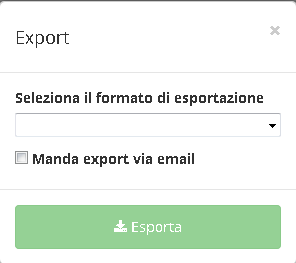 |
 |
Stampare elementi | È possibile stampare singoli elementi con informazioni aggiuntive nella tabella. Questa funzione è disponibile solo in pochi contesti. Se sono disponibili più modelli di stampa, è necessario selezionare il modello desiderato. 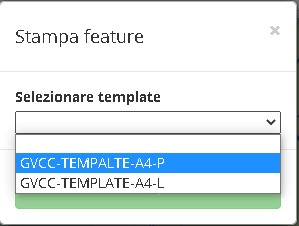 |
 |
Selezione con Buffer | Un buffer può anche essere applicato ai risultati nella tabella in modo che la geometria risultante possa essere utilizzata come nuova geometria di selezione per un'altra interrogazione. Questa funzione è descritta nel capitolo Selezione con buffer. |
È possibile passare da un contesto all'altro. È possibile scegliere dall'elenco dei contesti disponibili.
Questa funzione non è disponibile per tutti i contesti.

Con questa opzione può essere cambiata la lingua di un contesto.

Questa funzione resetta tutte le impostazioni utente salvate e apre il contesto nella sua forma originale.

Con l'opzione di salvataggio è possibile trasmettere le impostazioni personali di un utente del contesto attualmente selezionato. Ciò consente di condividere una sessione di lavoro in un particolare contesto con un altro utente.
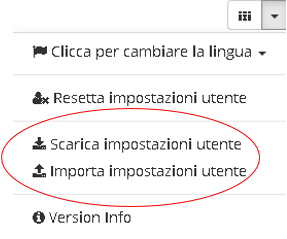
Le impostazioni vengono salvate in un file esterno con estensione *.json.
Le impostazioni vengono importate caricando un file con estensione *.json, le impostazioni attuali vengono sovrascritte nel profilo utente corrispondente.

Quando si apre un contesto non pubblico, può apparire una finestra con il testo delle condizioni d'uso per un determinato tema, che è necessario accettare per poter utilizzare il tema. In questo caso le presenti condizioni di utilizzo saranno inviate via e-mail. Se le condizioni di utilizzo non sono accettate, il tema non sarà visualizzato e non può essere interrogato. Accanto al tema viene visualizzato un triangolo di avvertimento che indica questa cosa.
Tramite il menu "Gestisci condizioni d'uso" si possono visualizzare le condizioni d'uso accettate e che sono salvate nel profilo utente.

La funzione "Login" consente di effettuare il login con il proprio account myCivis per poter utilizzare servizi speciali non pubblici per i quali si è stati autorizzati.
In questo caso, il contesto, i temi, eventuali temi aggiunti localmente, gli oggetti disegnati localmente, l'estensione spaziale, le condizioni d'uso accettate e altre impostazioni vengono salvati nel profilo utente per la sessione successiva.
Con la funzione "logout" è possibile disconnettersi di nuovo.
