






In diesem Dokument werden die einzelnen Funktionen von Maps kurz erläutert. Nicht alle Funktionen sind in allen Kontexten verfügbar. Außerdem gibt es Funktionen, z.B. das Speichern von bestimmten Einstellungen im Benutzerprofil, die nur bei nicht öffentlichen Kontexten funktionieren, für die man als Benutzer berechtigt sein und sich anmelden muss.
Inhaltsverzeichnis:
Zum Zoomen wird das Mausrad verwendet, zum Verschieben des Kartenausschnittes klickt und bewegt man die Karte in die gewünschte Richtung. Ein Zoom-in ist ebenfalls durch Doppelklicken auf die zu vergrößernde Kartenposition möglich. Durch die Benutzung der SHIFT-Taste und gleichzeitiges Aufziehen eines Rechtecks mit der linken Maustaste, kann man auf ein Rechteck/einen Ausschnitt zoomen.
| Werkzeug | Beschreibung |
|---|---|
 |
Auf ursprüngliche Zoomstufe zurückzukehren |
 |
Kartenausschnitt vergrößern |
 |
Kartenausschnitt verkleinern |
 |
Kartenmaßstab öffnen |
 |
Aktuellen Standort anzuzeigen bei mobilen Geräten mit GPS-Funktion |
 |
Die Funktion zur Rotation ermöglicht das Drehen des Kartenausschnittes auf mobilen Geräten durch Simulieren einer Drehbewegung mit zwei Fingern. Auf dem Desktop hingegen mit dem Tastaturkürzel ALT+SHIFT+linke Maustaste. Durch Klicken auf das entsprechende Symbol wird der Kartenausschnitt auf die ursprüngliche Rotation gebracht. |
 |
Zeigt eine Übersichtskarte an |
Für die Darstellung in MAPS wird OpenLayers verwendet. OpenLayers basiert auf dem Konzept der "Zoomstufen", die bei einer bestimmten Auflösung jeweils einen bestimmten Maßstab zurückgibt. Die ideale Darstellung der Karte bei einer maximalen Auflösung ist wenn die Zoomstufen ganzzahlig sind. Jeder Bildschirm hat unterschiedliche Auflösungen und Größen, so dass der Maßstab, der sich aus einem vollen Zoom ergibt, von Benutzer zu Benutzer unterschiedlich sein kann. Ein "ganzzahliger" Maßstab zum Beispiel: 1:1.000 bedeutet eine "Zoom-Stufe", die nicht ganzzahlig ist, was das Lesen von Beschriftungen und Symbolen erschwert.
Maps ermöglicht standardmäßig eine Navigation auf voller Zoomstufe / Standardauflösungen. Dies ermöglicht dem Benutzer, die Karte in der optimalen Auflösung zu betrachten und damit eine schärfere Darstellung.
Wenn der Benutzer zu einem bestimmten Maßstab gehen möchte, muss die Option "Standard Zoomlevels" deaktiviert werden und der Maßstab kann händisch eingegeben werden. Die Option sollte für eine optimale Kartendarstellung immer aktiv bleiben.
Beim Drucken hingegen ist es möglich jeden beliebigen Maßstab zu definieren und eine Karte in der gewünschten Auflösung zu erhalten.

Das Menü kann geöffnet und geschlossen werden. Hier können verschiedene Tools verwendet und die Themen (Table of Content) bzw. die Basiskarte gewählt werden.


Mit den Drucktasten "+" und "-" in der ToC können alle Gruppen gleichzeitig geöffnet bzw. geschlossen werden.
Die Themensuche ermöglicht nach Eingabe und Bestätigen eines Suchbegriffs über eine Eingabebox das Auffinden eines oder mehrerer Themen, die dem Suchbegriff entsprechen bzw. diesen beinhalten. Das Ergebnis wird farblich gekennzeichnet.

Ein kurzes Video zu dieser Funktion findet sich hier.
Mit dieser Funktion können weitere Themen-Gruppen in die ToC hinzugefügt werden. Durch einfaches Anwählen einer Gruppe wird diese am unteren Ende der ToC hinzugefügt.
Die einzelnen Themen sind in mehrere Gruppen und Untergruppen geordnet, sie unterscheiden sich farblich von den Themen. Diese hierarchische Struktur lässt sich durch das Klicken auf die Pfeile vor den Gruppennamen öffnen und schließen. Durch Auswählen einer Gruppe werden alle in ihr definierten Themen eingeschaltet.
Themen werden durch Auswählen ein- und ausgeschaltet. Nicht jedes Thema ist in jedem Maßstab sichtbar.
Ein kurzes Video zu diesen Funktionen findet sich hier.
| Werkzeug | Beschreibung | Benutzung |
|---|---|---|
 |
Reihenfolge der Gruppen/Themen ändern | Mit dieser Funktion kann die Reihenfolge der Themen innerhalb einer Themengruppe oder die Reihenfolge der Themengruppen in der ToC verändert werden (mit Drag&Drop). Dies ist hilfreich, wenn ein Thema durch ein anderes Thema verdeckt wird. |
 |
Transparenz der Gruppen/Themen auf der Karte ändern | Mit dieser Funktion kann die Transparenz von Gruppen und Themen gesteuert werden. |
 |
Legende ein-/ausblenden | Mit dieser Funktion kann die Legende von Themen angezeigt werden, die aktuell eingeschaltet sind. Es wird nur die Legende der aktuell in der Karte sichtbaren Objekte angezeigt. |
 |
Metadaten | In einem neuen Fenster werden Infomationen zu den Daten angezeigt: Eigentümer, Herkunft der Daten, Aktualisierungsintervall, Datenqualität, etc. |
 |
Objekte auf der Karte abfragen (Tooltip) | Aktiviert man diese Funktion und klickt auf ein Objekt in der Karte, dann öffnet sich ein kleines Fenster mit Informationen zum Objekt. Diese Funktion ist nicht für alle Themen aktiviert. |
 |
Filter | Mit dieser Funktion können Elemente eines Themas aufgrund von bestimmten Kriterien gefiltert werden. Es muss das Feld gewählt werden, auf das der Filter angewandt werden soll, der Operator und der Wert. Als Platzhalter wird '%' verwendet. Filter können auch mit "+" (im AND-Modus) kombiniert werden. Durch Anwenden des Filters verschwinden alle Elemente, die nicht den Filterkriterien entspechen, aus der Karte. Ein Thema, auf dem ein Filter angewandt ist, wird in der ToC entsprechend mit dem Symbol gekennzeichnet. Der Filter bleibt so lange, bis er gelöscht wird. . . |
 |
Snapping nicht aktiv | Diese Funktion ist nur im Zeichen-Modus aktiv. Zeigt an, welche Themen aktuell nicht zum Snappen verwendet werden. Genauere Information zum Snappen finden sich hier. |
 |
Snapping aktiv | Diese Funktion ist nur im Zeichen-Modus aktiv. Durch Anklicken des Symbols lässt sich das Snapping zum entsprechenden Thema aktivieren. Genauere Information zum Snappen finden sich hier. |
Diese Funktion ermöglicht durch einfaches Drag&Drop das Einbinden von lokalen Themen, die nicht vorkonfiguriert sind.
Momentan werden folgende Formate unterstützt :
Alle temporär hinzugefügten Themen können mit den Funktionen Visualisierung, Abfrage und Ausdruck interagieren. Außerdem besteht die Möglichkeit die Themen wieder aus der ToC (Table of contents) zu entfernen.
Die auszuführenden Schritte sind folgende:
Drag&Drop eines ESRI Shapefiles bestehend aus .shp, *.shx, *.dbf und *.prj (optional), auch in einem ZIP-File zusammengefasst. *Das Limit beim Upload einer Vektordatei beträgt 15 MB.**

Wahl des korrekten Referenzsystems aus einer Auswahlliste.

Anzeige des Themas in der ToC (Table of contents) und automatischer Zoom auf den Bereich des Themas.

Die Standardfunktionen des Clients können auch für dieses hinzugefügte Thema verwendet werden.

Ein kurzes Video zu dieser Funktion findet sich hier.
Es stehen eine Reihe von Basiskarten zur Verfügung, die als Hintergrund für die Karte benutzt werden können.
Ein kurzes Video zu dieser Funktion findet sich hier.

Diese Funktion erlaubt das Messen, das Anzeigen und Eingeben von Punktkoordinaten und auch das Zeichnen von beliebigen Objekten und das anschließende Speichern und Exportieren dieser Elemente.
| Werkzeug | Beschreibung | Benutzung |
|---|---|---|
 |
zeichnet einen Punkt und gibt die Koordinaten des Punktes an, verortet einen Punkt an einer bestimmten Koordinate | Punkt zeichnen: linke Maustaste klicken. Punkt verschieben: Punkt auswählen und mit linker Maustaste ziehen. Hinweis: Um die Darstellung des Referenzsystems der Punkte zu ändern, kann in der Toolbox die Projektion verändert werden. Einige Eigenschaften können in einem zweiten Moment bearbeitet werden (Beschriftung, Farbe, Transparenz). Ein kurzes Video zu dieser Funktion findet sich hier. Außerdem können auch die genauen Koordinaten eines Punktes eingegeben werden. Dafür gibt man in die Koordinaten-Felder die entsprechenden Werte ein, Kommawerte müssen mit Punkt als Dezimaltrennzeichen eingegeben werden. Durch Aktivieren des Lupen-Symbols wird der Punkt erzeugt. Automatisch wird auch auf den neuen Punkt gezoomt. Ein kurzes Video zu dieser Funktion findet sich hier. |
 |
zeichnet eine Linie und gibt deren Länge und die Gesamtlänge einer Polylinie an | Linie zeichnen: linke Maustaste klicken und Linie aufziehen, nochmal klicken und weitere Linien hinzufügen, letztes Liniensegment beenden mit Doppelklick. Linienpunkt verschieben: Punkt auswählen und mit linker Maustaste ziehen. Linienpunkt hinzufügen: beliebigen Punkt auf Linie auswählen, linke Maustaste klicken/ziehen. Hinweis: In der Toolbox kann die Einheit der Bemaßung verändert werden. Einige Eigenschaften können in einem zweiten Moment bearbeitet werden (Beschriftung, Farbe, Transparenz, Strichstärke). |
 |
zeichnet ein Rechteck und gibt dessen Flächeninhalt und den Umfang an | Rechteck zeichnen: linke Maustaste klicken und Rechteck aufziehen, nochmal klicken zum Abschließen. Hinweis: In der Toolbox können die Einheiten der Bemaßung für Fläche und Umfang verändert werden. Einige Eigenschaften können in einem zweiten Moment bearbeitet werden (Beschriftung, Farbe, Transparenz, Strichstärke). |
 |
zeichnet eine beliebige Fläche und gibt den Flächeninhalt und den Umfang an | Fläche zeichnen: linke Maustaste klicken und erste Seite aufziehen, nochmal klicken und weitere Seiten hinzufügen, schließen der Fläche durch Doppelklick. Eckpunkt verschieben: Punkt auswählen und mit linker Maustaste ziehen. Eckpunkt hinzufügen: beliebigen Punkt auf Kante auswählen, mit linker Maustaste ziehen. Hinweis: In der Toolbox können die Einheiten der Bemaßung für Fläche und Umfang verändert werden. Einige Eigenschaften können in einem zweiten Moment bearbeitet werden (Beschriftung, Farbe, Transparenz, Strichstärke). |
 |
zeichnet einen Kreis und gibt den Flächeninhalt und den Umfang an | Fläche zeichnen: linke Maustaste an Position des Kreismittelpunktes klicken und Kreis aufziehen. Noch einmal klicken zum Abschließen. Hinweis: In der Toolbox können die Einheiten der Bemaßung für Fläche und Umfang verändert werden. Einige Eigenschaften können in einem zweiten Moment bearbeitet werden (Beschriftung, Farbe, Transparenz, Strichstärke). |
 |
schreibt einen Text an eine definierte Position | Text einfügen: linke Maustaste klicken. Hinweis: Der Text, die Schrift und Farbe können in den Eigenschaften abgeändert werden. |
 |
ausgewählte Daten herunterladen | Werkzeug auswählen und bestätigen. Es muss das gewünschte Export-Format aus der Liste gewählt werden. Momentan können Daten in ESRI Shapefile, DXF (Drawing Interchange Format) und DWG AutoCad exportiert werden. Bei einer Datenmenge von mehr als 500 Datensätzen empfiehlt es sich die Option "Export per E-Mail senden" zu wählen. Wenn man diese Option wählt, dann erhält man einen Download-Link per E-Mail zugeschickt. Der Link verfällt nach 24 Stunden. Ist ESRI Shapefile als Format gewählt, werden die eingegebenen Bezeichnungen der Elemente in einer Attributspalte mitexportiert.  Ein kurzes Video zu dieser Funktion findet sich hier. Ein kurzes Video zu dieser Funktion findet sich hier. |
 |
alle Bemaßungen und gezeichneten Elemente löschen | Papierkorb auswählen und bestätigen |
Für das Messen und das Koordinaten eingeben bzw. abfragen können das Koordinatensystem und die Maßeinheiten für das Messen angepasst werden.

Ein kurzes Video zu dieser Funktion findet sich hier.
Beim Messen und Zeichnen steht auch ein Fangradius (Snapping) zur Verfügung, um zu bestehenden Elementen zu snappen. Es kann zu bereits gezeichneten Elementen gesnappt werden, aber auch zu Elementen von allen Themen, die sich in der ToC befinden. Das Snappen auf die Zeichen-Themen selbst ist standardmäßig eingeschaltet:

Wenn auf ein anderes Thema in der ToC gesnappt werden soll, muss diese Funktion aktiviert werden. Es können auch mehrere Themen gleichzeitig aktiviert werden.
| Werkzeug | Beschreibung | Benutzung |
|---|---|---|
 |
Snapping nicht aktiv | Zeigt an, welche Themen aktuell nicht zum Snappen verwendet werden. |
 |
Snapping aktiv | Durch Anklicken des Symbols lässt sich das Snapping zum entsprechenden Thema aktivieren. Wenn man beim Messen und Zeichnen in die Nähe eines Elements des aktivierten Snapping-Themas gelangt, springt der Mauszeigen automatisch zum Element. Das Snapping ist erst ab dem Maßstab 1:1.000 möglich.   |
Ein kurzes Video zu dieser Funktion findet sich hier.
Die Darstellung und die Beschriftung von gezeichneten Objekten kann jederzeit abgeändert werden. Durch Klicken auf das Objekt in der Liste er "bemaßten Objekte" öffnet sich ein Fenster mit den Einstellungen, mit der Funktion "Zurück" schließt es sich wieder.

Außerdem kann auf einzelne gezeichnete Elemente gezoomt werden, indem man auf die Lupe in der entsprechenden Zeile klickt, diese können auch einzeln gelöscht werden durch Klicken auf den entsprechenden Papierkorb.


Diese Funktionen ermöglichen die Auswahl einzelner Objekte in der Karte. In den Kontexten ist eine maximale Auswahl von 500 Elementen vorgesehen, die anschließend in den meisten Fällen auch heruntergeladen werden können. Größere Datenmengen oder ganze Datensätze können über den Geokatalog heruntergeladen werden. Bei der Auswahl kann für Punkte und Linien zusätzlich ein Buffer für die Auswahl verwendet werden. In einer Tabelle werden die ausgewählten Objekte angezeigt.
| Werkzeug | Beschreibung | Benutzung |
|---|---|---|
 |
querybuilder | Ermöglicht eine Auswahl aufgrund bestimmter Suchkriterien aus der Tabelle. |
 |
Geometrische Auswahl in einem bestimmten Punkt | In die Karte klicken, um alle an dieser Stelle vorhandenen Objekte auszuwählen. |
 |
Geometrische Auswahl durch eine Linie | Eine Linie zeichnen, um vorhandene Objekte, welche die Linie schneiden, auszuwählen. (Klick: Anfangspunkt und weitere Linienpunkte setzen, Doppelklick: Endpunkt) Im unteren Bereich des Fensters sind nun alle Ergebnisse aufgelistet, wo man Attribut-Informationen erhält und Daten exportieren kann. |
 |
Geometrische Auswahl durch ein Rechteck | Ein Rechteck zeichnen, um vorhandene Objekte, welche die Fläche schneiden, auszuwählen. (Klick: Anfangspunkt setzen, zweiter Klick: Endpunkt) Im unteren Bereich des Fensters sind nun alle Ergebnisse aufgelistet, wo man Attribut-Informationen erhält und Daten exportieren kann. |
 |
Geometrische Auswahl durch eine beliebige Fläche | Eine beliebige Fläche zeichnen, um vorhandene Objekte, welche diese schneiden, auszuwählen. (Klick: Anfangspunkt und weitere Punkte setzen, Doppelklick: Endpunkt) Im unteren Bereich des Fensters sind nun alle Ergebnisse aufgelistet, wo man Attribut-Informationen erhält und Daten exportieren kann. |
 |
Geometrische Auswahl durch einen Kreis | Einen Kreis zeichnen, um vorhandene Objekte, welche diese schneiden, auszuwählen. (Klick: Mittelpunkt, zweiter Klick: Endpunkt) Im unteren Bereich der Tabelle sind nun alle Ergebnisse aufgelistet, wo man Attribut-Informationen erhält und Daten exportieren kann. |
 |
Zur Auswahl zoomen | Es wird auf die gewählten Elemente gezoomt. |
 |
Auswahl verwerfen | Auswahl auf ausgewählte Geometrien verwerfen. |
Ein kurzes Video zu dieser Funktion findet sich hier.
Folgende logische Operatoren können für die geometrische Auswahl verwendet werden. Diese Operatoren bleiben aktiv, bis sie durch erneutes Klicken deaktiviert werden.
| Operator | Beschreibung | Benutzung |
|---|---|---|
 |
Zu bestehender Auswahl hinzufügen | Ermöglicht zu einer bestehenden Auswahl weitere Elemente hinzuzufügen. |
 |
Schnittmenge mit bestehender Auswahl bilden | Ermöglicht eine Schnittmenge bereits ausgewählter Elemente und dieser neu gewählten Elemente zu bilden |
 |
Von bestehender Auswahl entfernen | Ermöglicht von einer bestehenden Auswahl Elemente zu entfernen |

Diese Funktion sieht die Abfrage von Themen mittels der im Thema vorkonfigurierten Attribute vor. Die Funktion ist in der Werzeugleiste der Abfrage abrufbar.
Der querybuilder ermöglicht die Auswahl aller abfragbaren Themen, die momentan im Kartenfenster sichtbar sind.

Nach Auswahl eines Themas in der Liste stehen die abfragbaren Attribute in einer Auswahlliste für die Abfrage bereit.

Nach Auswahl des entsprechenden Feldes kann der Operator und der abzufragende Wert definiert werden. Bei der Eingabe des Wertes kann beim Operator "LIKE" als Platzhalter '%' verwendet werden. Für einige Werte bestimmter Themen steht eine Auswahlliste zur Verfügung, um eine gezielte Suche durchzuführen.
Abfragen können auch mit "+" (im AND-Modus) kombiniert werden.

Außerdem besteht die Möglichkeit die Suche auf das aktuelle Kartenfenster zu beschränken.

Weiters kann das Suchergebnis auch gleich als Filter (siehe Kapitel Themen-Optionen) angewandt werden, was zur Kennzeichnung des Themas mit dem Filtersymbol in der ToC führt.

Ein kurzes Video zu dieser Funktion findet sich hier.
Bei den Auswahlwerkzeugen Punkt und Linie wird die Bufferleiste automatisch aktiviert.

Wenn man den Wert = 0 belässt, entspricht das Verhalten dem im Absatz Auswahl beschriebenen.
Durch Eingabe eines Zahlenwertes größer 0 und Auswahl der richtigen Maßeinheit wird die Auswahl unter Berücksichtigung des gewählten Buffers getroffen. Das Buffer-Polygon kann als Geometrie gespeichert werden, indem das Häkchen aktiviert wird. Ansonsten werden nur die Elemente innerhalb des Buffers ausgewählt und das Buffer-Polygon ist nicht mehr sichtbar.
Beispiel 1: Auswahl der Elemente der sichtbaren Themen "Gemeinden" und "Ortschaften und Örtlichkeiten innerhalb eines Buffers von 1.000 m um die rote Linie:

Das Resultat sind jene Elemente der Themen "Gemeinden" und "Ortschaften und Örtlichkeiten", die die gebufferte Linie berührt haben. In der Tabelle werden diese Elemente nach Themen getrennt aufgelistet. In diesem Beispiel wurde das Bufferpolygon nicht gespeichert.

In diesem Beispiel wurde das Bufferpolygon gespeichert.

Wichtig: Ein Buffer-Polygon kann unter den Mess- und Zeichenoptionen wieder gelöscht werden (siehe Kapitel Gezeichnete Objekte bearbeiten).
Ein Buffer kann auch auf die Ergebnisse in der Tabelle angewandt werden, um so die resultierende Geometrie als neue Auswahlgeometrie für eine weitere Abfrage zu verwenden. Diese lässt sich auch auf das Thema selbst anwenden.
Beispiel 2: Fragestellung: Welche Ortschaften liegen in der Gemeinde Meran?
Die Themen "Gemeinden" und "Ortschaften und Örtlichkeiten" müssen eingeschaltet sein und die Gemeinden Meran muss ausgewählt sein:

Durch Auswahl der Buffer-Funktion in der Tabelle und Anwenden des Buffers mit Option 0, werden alle Elemente des Themas "Ortschaften und Örtlichkeiten" gewählt, die innerhalb oder teilweise innerhalb des zuvor ausgewählten Polygons liegen. Wird zusätzlich noch ein Buffer-Radius definiert, wird dieser zusätzlich bei der Auswahl der Elemente berücksichtigt. Es besteht auch die Möglichkeit das Buffer-Polygon mit der Option "speichern" in den gezeichneten Elementen zu speichern.

Achtung: Wenn man ein einzelnes Resultat in der Tabelle hervorhebt, wird der Buffer nur für dieses hervorgehobene Element angewandt.
Ein kurzes Video zu Beispiel 1 findet sich hier und zu Beispiel 2 hier.
Das Auswahlergebnis wird immer in der Tabelle unterhalb der Karte nach Themen unterteilt aufgelistet.

Alle Funktionen, die in der Attributtabelle möglich sind, finden sich hier.

Mit diesem Tool können die Eigenschaften von Objekten in der Karte abgefragt werden. Wenn am abgefragten Punkt mehrere Objekte vorhanden sind, werden die Eigenschaften der einzelnen Objekte im Ergebnisfenster nacheinander aufgelistet.
Auch Rasterdaten können abgefragt werden. Der Wert des Pixels am abgefragten Punkt wird im Ereignisfenster aufgelistet.
Ein kurzes Video zu dieser Funktion findet sich hier.

Es stehen mehrere Druck-Vorlagen zur Verfügung, zwischen denen ausgewählt werden kann. Je nach Kontext können sich diese leicht ändern oder einige Optionen fehlen.
Es können auch die Auflösung für den Ausdruck und der Maßstab gewählt werden. Der Maßstab kann aus der Liste der vordefinierten Maßstäbe gewählt werden.

Der Maßstab kann auch frei im rechten Feld eingegeben werden.

Der Druckausschnitt wird aufgrund der gewählten Vorlage und des Maßstabs in der Karte dargestellt. Dieser kann mit Strg/Ctrl + Maustaste verschoben oder mit Alt + Maustaste gedreht werden.
In die Karte gezeichnete Elemente oder ausgewählte Elemente werden ebenfalls im Ausdruck sichtbar sein. Die Symbolik entspricht jener, die im aktuellen Kontext definiert bzw. eingestellt ist. Für die ausgewählten Elemente steht ein Thema "Auswahl" in der ToC (Table of contents) zur Verfügung, mit dem die ausgewählten Elemente ein- und ausgeschaltet werden können, für die gemessenen und gezeichneten Elemente die Themen der Themen-Gruppe "Messen & Zeichnen".

Es stehen folgende Druck-Optionen zu Verfügung:

Der Titel und die Beschreibung für die Karte können je nach Kontext auch abgeändert werden; optional kann auch eine Legende und eine Übersichtskarte auf die zweite Seite oder ein Gitternetz auf die Karte gedruckt werden.
Die Funktion "Gitternetz drucken" bietet auch die Möglichkeit, das Referenzsystem auszuwählen, das auf die Karte gedruckt werden soll.

Mit dem Knopf "Drucken" wird der Ausdruck erzeugt.

Ist er fertig, öffnet sich rechts oben ein grünes Popup-Fenster, wo der Link "Download" angeklickt werden muss, um den Ausdruck als PDF herunterzuladen.
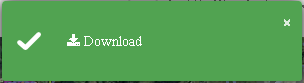
Wichtiger Hinweis: nicht alle Hintergrundkarten können in allen Kontexten gedruckt werden, da diese nur in bestimmten Referenzsystemen zur Verfügung stehen (z.B. OSM Open Street Map)
Ein kurzes Video zu dieser Funktion findet sich hier.

Es gibt in einigen Kontexten die Möglichkeit, Geoprozesse auszuführen. Dies sind ganz spezifische erweiterte Funktionen. Das Symbol ist nur vorhanden, wenn solche Geoprozesse im Kontext vorgesehen sind.
Beispiel: Ausführen des Geoprozesses "Einfache Rasterstatistiken":

Nach Auswahl des gewünschten Rasterdatensatzes und nach Festlegen des interessierten Bereichs in der Karte, kann der Geoprozess ausgeführt werden.
| Werkzeug | Beschreibung |
|---|---|
 |
Ein in einem beliebigen Thema ausgewähltes Polygon kann als räumliche Basis übernommen werden. Der Geoprozess wird für dieses Polygon ausgeführt. |
 |
Der Geoprozess wird für dieses gezeichnete Rechteck ausgeführt. |
 |
Der Geoprozess wird für dieses gezeichnete beliebige Polygon ausgeführt. |
 |
Die erstellte Auswahl-Geometrie wird gelöscht. |
Nach Ausführen des Geoprozesses wird ein neues Thema am Ende der ToC hinzugefügt mit dem vorhin definierten Polygon und folgenden einfachen Rasterstatistik-Attribute: Pixelgröße, Anzahl der analysierten Pixel, Mittelwert, höchster Wert, niedrigster Wert.

Mit dieser Funktion werden WMS Themen über eine Standard-URL "GetCapabilities" in der folgenden Form http oder https://{server-url}/{path}/wms eingebunden. Die hinzugefügten Themen können mit den Visualisierungs- und Ausdrucksfunktionen interagieren.

Derzeit werden folgende Optionen unterstützt:
Die Themen werden in einer eigenen Gruppe am Ende der ToC geladen.

Die Konfiguration der temporären Themen wird im Benutzerprofil des jeweiligen Kontextes gespeichert. Es ist auch möglich, die Themen aus der ToC zu löschen, wodurch auch die Themen im Benutzerprofil des aktuellen Kontextes gelöscht werden.
Diese Funktionalität steht nicht in allen Maps-Kontexten zur Verfügung.

Diese Funktion ermöglicht mittels Setzen eines Punktes auf einer Straße im Kartenfenster die Anzeige der entsprechenden Position innerhalb Google Street View. Dabei wird ein eigenständiges Browser-Fenster geöffnet, das durch erneuetes Anwählen von neuen Positionen im aktuellen Kartenfenster aktualisiert wird.

Ein kurzes Video zu dieser Funktion findet sich hier.

Diese Funktion ermöglicht es ein georeferenziertes Bild der angezeigten Karte zu erstellen und im PNG- oder JPG-Format herunterzuladen. Das Referenzsystem des Bildes entspricht immer dem im Kontext eingestellten Koordinatensystem.

Ein kurzes Video zu dieser Funktion findet sich hier.

Diese sehr spezielle Funktion ist nur in sehr spezifischen Kontexten verfügbar und ermöglicht Zeitreihendaten in animierten Sequenzen darzustellen (z.B. Szenarien). Darzustellende Zeiträume können mittels Schieber eingegrenzt werden und die Geschwindigkeit der Darstellung kann verändert werden.
Die gewünschte Suche muss ausgewählt werden.
 Es kann ein beliebiger Suchtext eingegeben werden. Bereits nach den ersten drei Zeichen erscheint die Trefferliste:
Es kann ein beliebiger Suchtext eingegeben werden. Bereits nach den ersten drei Zeichen erscheint die Trefferliste:

Klickt man mit der Maus auf einen Treffer, wird zum Objekt in der Karte gezoomt, unabhängig, ob das entsprechende Thema eingeschaltet ist oder nicht.
| Werkzeug | Beschreibung |
|---|---|
 |
Das Suchergebnis kann auch in einer Tabelle angezeigt werden, indem man auf das Tabellen-Symbol neben der Suche klickt. |
 |
Das Symbol verändert die Farbe, d.h. dass die Verbindung zwischen Suche und Ergebnis dynamisch ist: verändern sich in der Suche die Suchkriterien, verändert sich das Resultat in der Tabelle unten. |
Ein kurzes Video zu dieser Funktion findet sich hier.
Folgende Funktionen stehen in der Attributtabelle zur Verfügung:

| Werkzeug | Beschreibung | Benutzung |
|---|---|---|
 |
Themen | Alle abgefragten Themen werden separat in einem Tab aufgelistet, die Anzahl der ausgewählten Elemente wird angegeben. Bei Auswahl eines Tabs werden die entsprechenden Elemente in der Karte farblich ausgewählt. |
 |
Gruppe | Attribute können in Gruppen zusammengefasst werden, um die Tabellen übersichtlicher zu gestalten und um sie nach Kategorien zu ordnen. |
 |
Suchfeld, Filter | Suchergebnisse können zusätzlich gefiltert werden. |
 |
Suchergebnis ordnen | Suchergebnisse können aufsteigend oder absteigend geordnet werden. |
 |
Resultate auf-/zuklappen | Die Resultate können temporär weggeblendet werden, um das Kartenfenster in vollem Umfang zu sehen. |
 |
Zeige/Verstecke die verlinkten Daten | Einige Themen haben zusätzliche verknüpfte Informationen, die durch Aktivierung dieser Funktion in einem eigenen Bereich der Tabelle angezeigt werden. Das Symbol ist nur dann in der Tabelle ersichtlich, wenn die Funktion für den Datensatz auch effektiv verfügbar ist.  |
 |
Zoom auf ausgewähltes Feature | Wenn die Funktion aktiv ist, kann man Objekte in der Tabelle anklicken und in der Karte wird zu diesen Objekten gezoomt. |
 |
Zeige verlinkte Dokumente | Mit dieser Funktion können zusätzliche verknüpfte Dokumente und Bilder abgerufen werden. Es stehen zwei unterschiedliche Anzeigemodi zur Verfügung, Listeanzeige und Kacheln. Diese werden in einem eigenen Fenster geöffnet. Durch das Schließen des Fensters gelangt man wieder zur Tabelle zurück. Das Symbol ist nur dann in der Tabelle ersichtlich, wenn die Funktion für den Datensatz auch effektiv verfügbar ist. |
 |
Anzeige maximieren | Das Attributfenster, das die verlinkten Daten oder Dokumente anzeigt, wird im Vollbildmodus angezeigt. |
 |
Anzeige minimieren | Das Attributfenster, das die verlinkten Daten oder Dokumente anzeigt, verkleinert sich wieder auf die ursprüngliche Form. |
 |
Ausgewählte Daten herunterladen | Es können Elemente der Attributtabelle, aber auch verlinkte Daten heruntergeladen werden. Es muss das gewünschte Export-Format aus der Liste gewählt werden. Es kann zwischen einem Export der alphanumerischen Daten (CSV, Microsoft Excel) und einem Export der geometrischen Daten inklusive Attributen (ESRI Shapefile, DXF, DWG) gewählt werden. Bei einer Datenmenge von mehr als 500 Datensätzen empfiehlt es sich die Option "Export per E-Mail senden" zu wählen. Wenn man diese Option wählt, dann erhält man einen Download-Link per E-Mail zugeschickt. Der Link verfällt nach 24 Stunden. Das Herunterladen von Daten ist nicht für alle Themen möglich.  |
 |
Feature drucken | Es können einzelne Elemente mit Zusatzinformationen in der Tabelle ausgedruckt werden. Diese Funktion ist nur in wenigen Kontexten verfügbar. Stehen mehrere Druck-Vorlagen zur Verfügung, muss die gewünschte Vorlage ausgewählt werden.  |
 |
Auswahl mit Buffer | Ein Buffer kann auch auf die Ergebnisse in der Tabelle angewandt werden, um so die resultierende Geometrie als neue Auswahlgeometrie für eine weitere Abfrage zu verwenden. Diese Funktion ist im Kapitel Auswahl mit Buffer beschrieben. |
Es gibt die Möglichkeit, zwischen unterschiedlichen Kontexten zu wechseln. Es kann aus der Liste der zur Verfügung stehenden Kontexten gewählt werden.
Diese Funktion steht nicht bei allen Kontexten zur Verfügung.

Mit dieser Option kann die Sprache des Kontextes gewechselt werden.

Mit dieser Funktion werden alle gespeicherten Benutzereinstellungen zurückgesetzt und der Kontext in seiner ursprünglichen Form geöffnet.

Mittels der Option des Speicherns können die persönlichen Einstellungen eines Benutzers im aktuell ausgewählten Kontext weitergereicht werden. Dies ermöglicht das Teilen einer Arbeitssitzung in einem bestimmten Kontext mit einem anderen Benutzer.

Die Einstellungen werden in eine externe Datei mit der Endung *.json gespeichert.
Das Laden der Einstellungen erfolgt über das Upload einer Datei mit der Endung *.json, die aktuellen Einstellungen werden im entsprechenden Benutzerprofil überschrieben.

Beim Öffnen eines nicht-öffentlichen Kontextes kann ein Fenster mit dem Text der Nutzungsbestimmungen für ein bestimmtes Thema erscheinen, die man akzeptieren muss, um das Thema verwenden zu können. In diesem Fall werden diese Nutzungsbestimmungen per E-Mail zugeschickt. Wenn die Nutzungsbedingungen nicht akzeptiert werden, dann wird das Thema nicht angezeigt und kann auch nicht abgefragt werden. Neben dem Thema erscheint ein Symbol mit einem Warndreieck, das darauf hinweist.
Über das Menü "Nutzungsbedingungen verwalten" kann man die Nutzungsbestimmungen einsehen, die man akzeptiert hat und die im Benutzerprofil abgespeichert werden.

Mit der Funktion „Login“ kann man sich mit dem eigenen myCivis-Account anmelden, um spezielle, nicht öffentliche Dienste zu nutzen, für die man ermächtigt wurde.
In diesem Fall werden Kontext, Themen, eventuelle lokal hinzugefügte Themen, lokal gezeichnete Objekte, die räumliche Ausdehnung, akzeptierte Nutzungsbestimmungen und weitere Einstellungen für die nächste Sitzung im Benutzerprofil gespeichert.
Über die Funktion "logout" meldet man sich wieder ab.
